Vielen Dank für dein Interesse an den Veranstaltungen von kulturBdigital! Hier erklären wir dir, wie du unser Videokonferenz-Tool gather.town nutzen kannst!
In gather.town bewegst du dich mit Avataren durch ein Spielfeld/Karte, um mit anderen Personen ins Gespräch zu kommen. Sobald du dich einer Person näherst, startet eine Videokonferenz.
Keine Zeit zum Lesen? Eine Kurzanleitung erhältst du in diesem PDF (nicht barrierefrei).
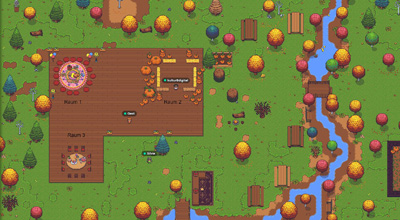
Wie trete ich bei?
Zugangslink öffnen
Du hast von uns per E-Mail einen Link erhalten – öffne ihn, gib das mitgeschickte Passwort ein und trete der Veranstaltung über den Button „Submit“ bei. Nutze am besten Firefox oder Chrome.
Avatar konfigurieren
Erstelle nach dem Login deinen gewünschten Avatar und gib ihm einen Namen. Damit wir und andere Teilnehmer:innen dich während der Veranstaltung gut zuordnen können, verwende am besten deinen vollständigen Namen.
Wenn du möchtest, kannst du deinen Avatar auch gestalten. Klicke dazu auf den Avatar. Es öffnet sich ein Editorfenster über das du das Aussehen des Avatars ändern kannst.
Freigabe von Video & Audio
Erlaube den Zugriff auf deine Kamera und dein Mikrofon. Tritt nun unserem Event bei, indem du auf den grünen Button „Join the Gathering“ drückst.
Du bist nun im Raum. Unten rechts siehst du nun dein Videofeld. Um deine Kamera oder das Mikrofon während des Events auszuschalten, klicke auf das Kamera- oder Mikrofonsymbol. Sobald die Zeichen rot leuchten und durchgestrichen sind, sind Ton und Bild ausgestellt.
Was passiert im Raum?
Avatar bewegen
Bewege deinen Avatar mit den Pfeil- oder W-A-S-D Tasten deiner Tastatur. Du kannst den Avatar auch mit deiner Maus navigieren, indem du auf einen Raum oder Objekt auf der Karte doppelklickst, um dorthin zu gelangen. Per Rechtsklick kannst du dich auch überall frei hinbewegen.
Auf Mobilgeräten kann mit doppeltem Tippen zu einer Stelle auf der Karte gegangen werden, oder den Punkt gedrückt halten und ziehen, um sich durch den Raum zu bewegen.
Wie finde ich andere Personen?
Um einen Avatar zu finden, kann in der Teilnehmer:innenliste (rechts) der Namen einer Person ausgewählt werden und dann entweder „Locate on Map“ oder „Follow“ geklickt werden. Je nachdem wird dann entweder ein Linie zu dem gesuchten Avatar angezeigt, oder dem Avatar automatisch gefolgt.
Du kannst per Klick auf den Namen einer Person in der Liste auch eine Direktnachricht schreiben.
Interaktive Objekte
Wenn ein Objekt in der Nähe gelb leuchtet ist das Objekt interaktiv. Neben dem interaktiven Objekt wird eine Meldung mit der Aufschrift „press x to interact“ angezeigt. (Je nach Art des Objekts und ob das Objekt über eine benutzerdefinierte Eingabeaufforderung verfügt, kann spezifischerer Text angezeigt werden.) Einfach die Taste „x“ drücken, um mit dem Objekt zu interagieren.
Was passiert, wenn ich nicht aktiv im Raum bin?
Standardmäßig ist die automatische Ausschaltung von Mikro und Kamera in deinen Einstellungen aktiviert. Das bedeutet, dass die Audio und Videoübertragung automatisch ausgeschaltet wird, wenn du außerhalb von Gather auf ein Programm oder einen Browser-Tab klickst. Es wird bei Rückkehr wieder aktiviert.
Was passiert im Menüfeld unten in der Bildmitte?
Hier kann durch klicken Name und Avatar geändert werden, die MiniMap aufgerufen werden oder ein Emoji über dem Avatar platziert werden.
Wie verlasse ich Gather?
Es reicht einfach den Browser-Tab zu schließen. Alle Nutzer:innendaten werden von uns im Anschluss an die Veranstaltung gelöscht.
Tipps & Troubleshooting
Probleme während des Events?
Du benötigst Hilfe? Links unten im Menü findest du den Gruppenchat – stelle hier deine Frage stellen oder schreib uns: kultur@ts.berlin !
Weitere Tipps & ein Troubleshooting bietet die Gathertown-Website.
Navigation – Hilfreiche Shortcuts
(g) – Wechsel in den Geistermodus und gehe durch andere Teilnehmer:innen, wenn es mal eng wird.
(x) – Interagiere mit einem Objekt.
(y) – Lass deinen Avatar tanzen.
(Esc) – Interaktion schließen (z. B. Minikarte schließen, Objektinteraktion schließen)
(Strg/⌘ + P) – Einstellungen öffnen.
